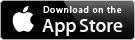|
Zoom in on the chart
You can increase the size of the image on your screen by using the zoom button. Note that this doesn't change the level of detail, it simply blows up the image.
Zoom in or out
- Click the "Zoom +" button at the top of the chart
- You can click the Zoom+ button up to 3 times each time increasing the size of the image Usually 1 time is enough!.
- To zoom back out, click the "Zoom -" button
View Lat/Lon, Temp, Distance & Bearing
As you use the mouse to move the cursor around the chart, the latitude / longitude coordinates will display at the bottom of your screen. When you PAUSE the cursor over a spot that has some color, the temperature at that point will also be displayed along with the lat/lon. You can also set a spot on the chart as your origin, then as you move the cursor around the distance and bearing from that spot will be displayed.
Show Distance & Bearing
- Click the "Set Origin" button at the top of the chart
- Use your mouse to click on the chart to select your starting point (origin).
- A spot will now be placed on the chart to designate your origin.
- Now just move your mouse around the chart, the distance and bearing will be displayed at the bottom of your screen.
- To stop displaying the distance and bearing, click the "Clear Origin" button.
Creating Routes or Marks
A new option when viewing the charts gives you the ability to either create a route or to simply mark specific points on top of the images. Both of these options will create a list of the marked locations at the bottom of the page, giving you the ability to easily print the chart and locations on a single page. Both options are similar - the main difference being that creating a route will include the distance and bearing between points, and will draw the route with lines on the chart.
===========================================
Creating a Route:
- Click the "Create Route" button at the top of the chart
- Use your mouse to click on the chart to select your first point.
- A Comment box will be displayed. You can enter a note or remark in the box, up to 25 characters. Click the OK button when you are done. Note: you don't have to enter a comment, just leave the box blank and click the OK button (or hit "Enter" on the keyboard).
- The first spot will now be placed on the chart and the listing of the coordinates, etc. will be started at the bottom of the webpage.
- Use your mouse to click on the chart to select your next point. Repeat until you have created the entire route.
- To print the image and route correctly, you will need to click on the "Printer Friendly Page" link at the top of the chart.
- This will display the image in a new page, ready for printing. Click the "Print Page" button at the top of the chart.
- To close the printer friendly page, either click the Close Window button at the bottom of the page, or just use the standard browser close window icon.
- This will bring you back to original page. You can clear the route by clicking on the "Clear Route" button.
===========================================
Marking Waypoints:
- Click the "Mark Points" button at the top of the chart
- Use your mouse to click on the chart to select your first point.
- A Comment box will be displayed. You can enter a note or remark in the box, up to 25 characters. Click the OK button when you are done. Note: you don't have to enter a comment, just leave the box blank and click the OK button (or hit "Enter" on the keyboard).
- The first spot will now be placed on the chart and the listing of the coordinates, etc. will be started at the bottom of the webpage.
- Use your mouse to click on the chart to select your next point. Repeat until you have selected all the desired spots.
- To print the image and waypoints correctly, you will need to click on the "Printer Friendly Page" link at the top of the chart.
- This will display the image in a new page, ready for printing. Click the "Print Page" button at the top of the chart.
- To close the printer friendly page, either click the Close Window button at the bottom of the page, or just use the standard browser close window icon.
- This will bring you back to original page. You can clear the route by clicking on the "Clear Points" button.
Return to Terrafin Contact/Support page.
|